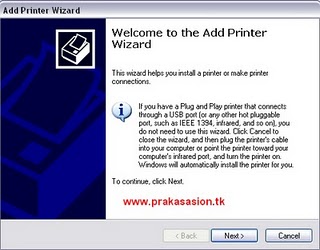Anda pengguna Speedy dengan modem adsl?? ato pengguna layanan ISP lainya,, bosen cuman menggunakan 1 komputer untuk browsing internet di rumah???? padahal anda memiliki lebih dari 2 komputer termasuk laptop anda yang tidak dapat browsing?? don’t worry,, dengan Jaringan LAN,, anda dapat browsing dengan lebih dari 2 komputer bahkan berpuluh-puluh komputer dalam 1 koneksi Internet Modem..(Asalkan speed Koneksi nya cepat..hhe).. Di rumah gw nih,, juga pake cara kea bgni.. ada 1 komputer utama sebagai induk, 1 komputer client dan 1 buah laptop client untuk dapat browsing… Jadi kira” gambarnya seperti ini

Keterangan:
-Modem adalah alat yang berfungsi menghubungkan dengan Internet
-Switch adalah alat yang menghubungkan berbagai simpul
-Kabel Cross adalah kabel yang menghubungkan simpul seperti Switch dengan Switch atau switch dengan Hub
-Kabel Straight adalah kabel yang menghubungkan simpul seperti switch dengan komputer
Bahan-bahan yang diperlukan dalam Pembagian Koneksi internet Ke beberapa client
- Modem(Pastinya,, kalo gg ada modem,, ga usah internetan ajaa sekaliann,,hhe)
- Komputer Client (Laptop atau PC)
- Switch / Hub
- Kabel UTP & Konektor Rj 45 Secukupnya
- Peralatan lainya seperti obeng dan crimping tools
LANGkah Pembuatan
- Langkah pertama adalah menempatkan Komputer dan Modem di posisi strategis,, Setelah diatur letak nya kemudian koneksikan Modem dan Komputer(Penjelasan ada dalam posting sebelumnya)
- Letakan Switch / Hub dengan posisi yang strategis juga kemudian persiapkan kabel UTP kategori 5 dan Konektor RJ 45 untuk kabel straight dan Cross nya
- Buatlah kabel Straight untuk menyambungkan Laptop dengan Switch dan Client 1 dengan Switch(Lihat gambar diatas).. Cara membuatnya adalah,,, kupas kulit dari kabel UTP kemudian terdapat 8 warna yaitu : (putih oranye-oranye-Putih Hijau-Hijau-Putih Biru-Biru-Putih Cokelat-cokelat)…Kemudian susunlah warna kabel tersebut sesuai dengan susunan kabel straight..berikut ini adalah susunan kabel straight

- Buatlah kabel Cross untuk menghubungkan Modem dengan Switch,, Langkah pembuatanya sama dengan kabel straight namun yang perlu diperhatikan adalah susunan kabelnya,, berikut ini adalah susunan kabel cross

- Pasangkan Posisi kabel seperti gambar Topologi jaringan diatas.. Letakan kabel straight untuk menghubungkan Laptop dengan switch dan Komputer dengan switch dan posisikan kabel cross untuk menghubungkan Modem dengan Switch serta kabel Usb(tersedia setiap pembelian pertama modem) untuk menghubungkan. Konfigurasi hardware telah beres,, sekarang tinggal konfigurasi koneksi client
- untuk software yang digunakan pada client,, biasanya tergantung dengan penyedia layanan Internet masing-masing.. sekarang yang perlu kita konfigurasi adalah Alamat IP (Internet Protocol).. Apakah IP itu?? IP adalah Sebuah penomoran pada komputer dalam sebuah jaringan
- Untuk mengkonfigurasi IP pada client 1(sesuai gambar topologi),, kita terlebih dahulu membuka menu my Network Place lalu klik kanan properties kemudian pilih device ethernet yang digunakan seperti “Local Area Connection” setelah itu pilih Internet protocol kemudian klik properties Lalu masukan nomor IP yang sesuai dengan segmen Jaringan Anda,, misalkan nomor IP nya adalah 192.168.1.100,, masukan Ip nya kemudian klik ok,, lakukan hal yang sama pada client 2 dan Laptop client namun nomor IP nya harus berbeda dari setiap client agar tidak bentrok,, misalnya 192.168.1.101 dan 192.168.1.102..
- Karena cara diatas cukup sulit,, maka ada cara yang lumayan mudah,, apabila modem yang kita gunakan terdapat fasilitas Dhcp (Dynamic Host controlled protocol) yang berfungsi memberikan Ip address otomatis kepada client.. maka kita tidak perlu repot lagi buat konfigurasi,, cukup dengan cara: buka menu my Network Place lalu klik kanan properties kemudian pilih device ethernet yang digunakan seperti “Local Area Connection” setelah itu pilih Internet protocol kemudian klik properties Lalu klik “obtain an IP address automatically” maka komputer client akan dapat IP address secara otomatis
- Sekarang anda dapat browsing di rumah anda dengan beberapa client sekaligus,, namun perlu diingat,, apabila koneksi dibagi-bagi maka kecepatan pun akan terbagi-bagi..
 Setelah semua tersetting dengan baik langkah pengujian yang bisa kita lakukan adalah
Setelah semua tersetting dengan baik langkah pengujian yang bisa kita lakukan adalah